How to Change Your Internet Browser Default Search Engine
While each Internet browser has a default search engine, it's easy to change your settings so that you're always using the search engine of your choice.Back to Blog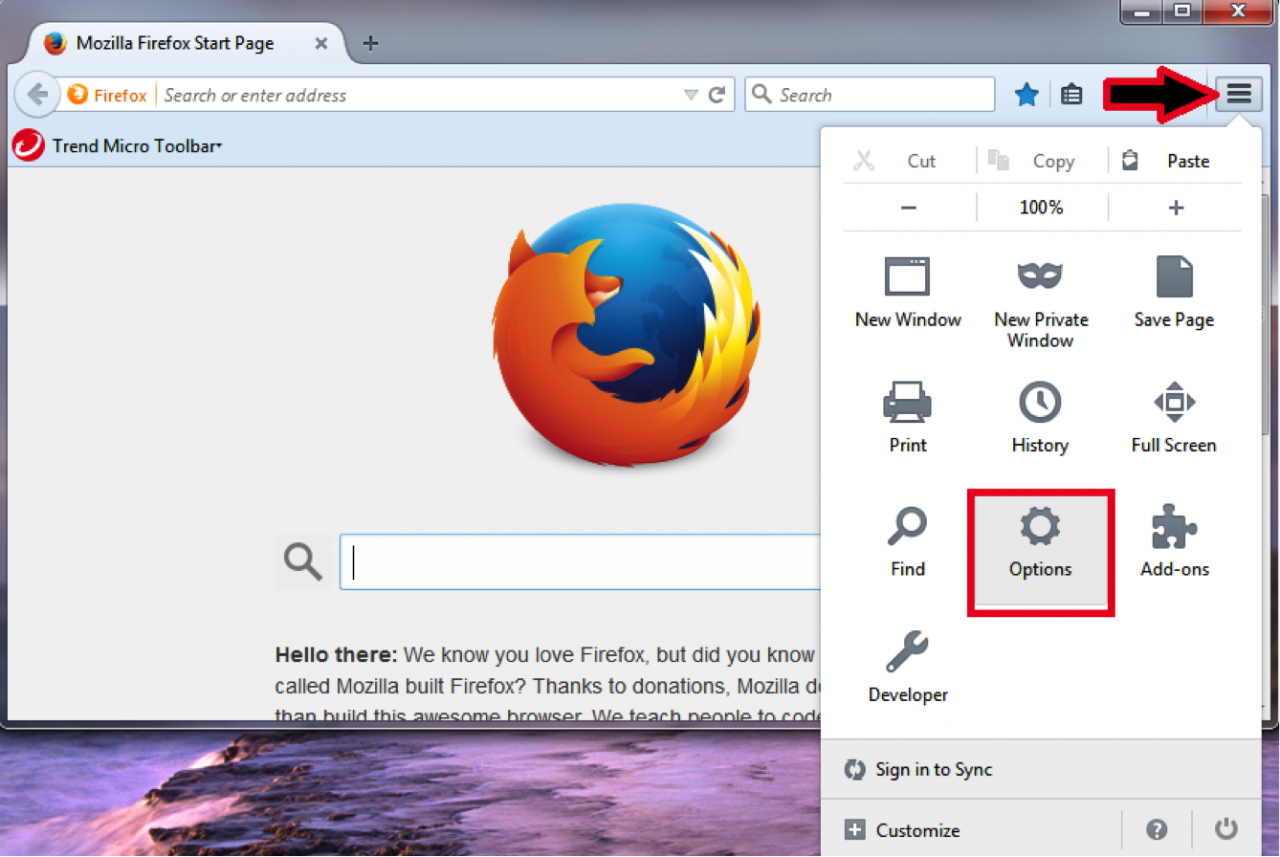
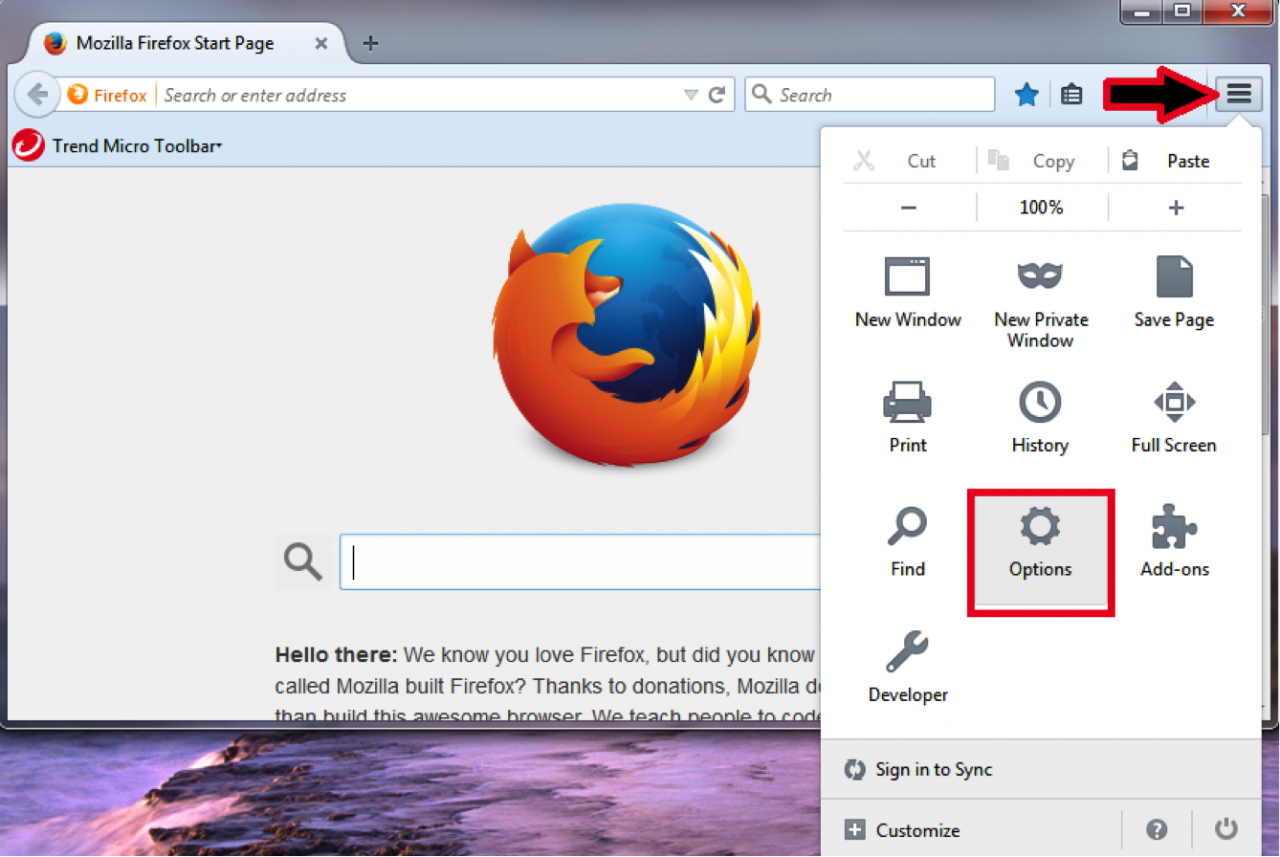
Written by Staff Writer • Posted on Feb 16, 2015
When you are searching for information on the Internet, it is important that you get the right results, fast. One of the key elements to success is using the correct search engine. While each Internet browser (such as Mozilla Firefox, Google Chrome, or Internet Explorer) comes with a default search engine, it is easy to change your settings so that you are always using the search engine of your choice. Whether you prefer Google, Bing, Yahoo, or another, by following these steps, you can make sure that you are getting the results you need.
Mozilla Firefox
- Open Firefox
- You can click on the menu button on the top right corner and select options (See example below)
- An option box will open. Click the search tab on the top (See example below)
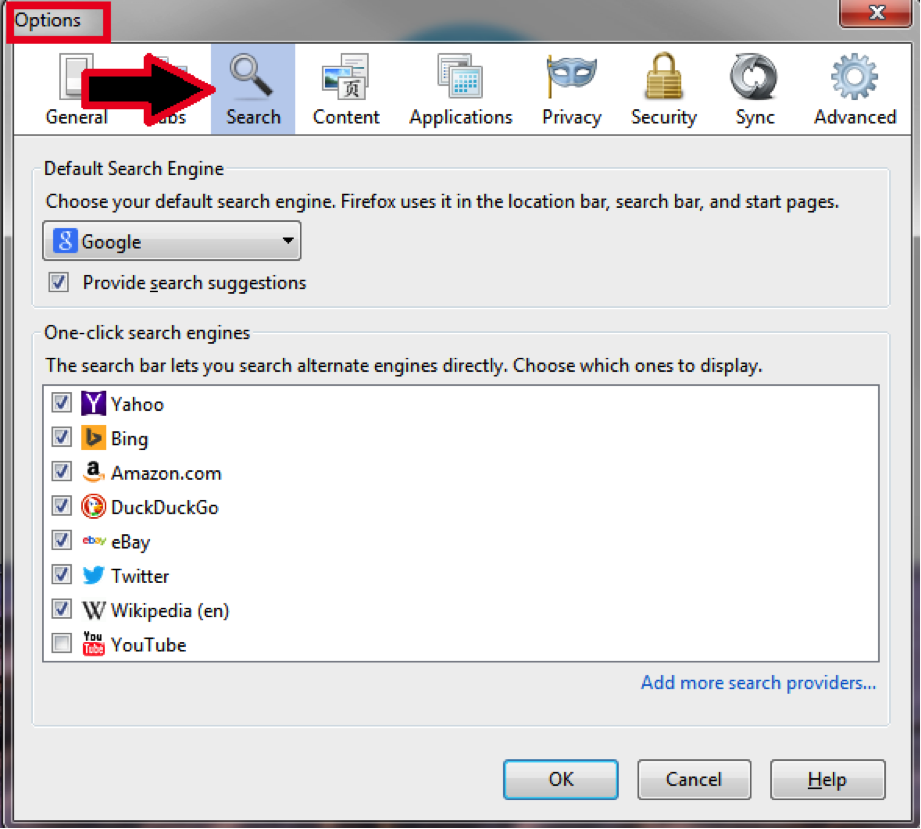
- Under the search tab at the top under the heading default search engine click on the drop down box and select your preferred search engine. (See example below)
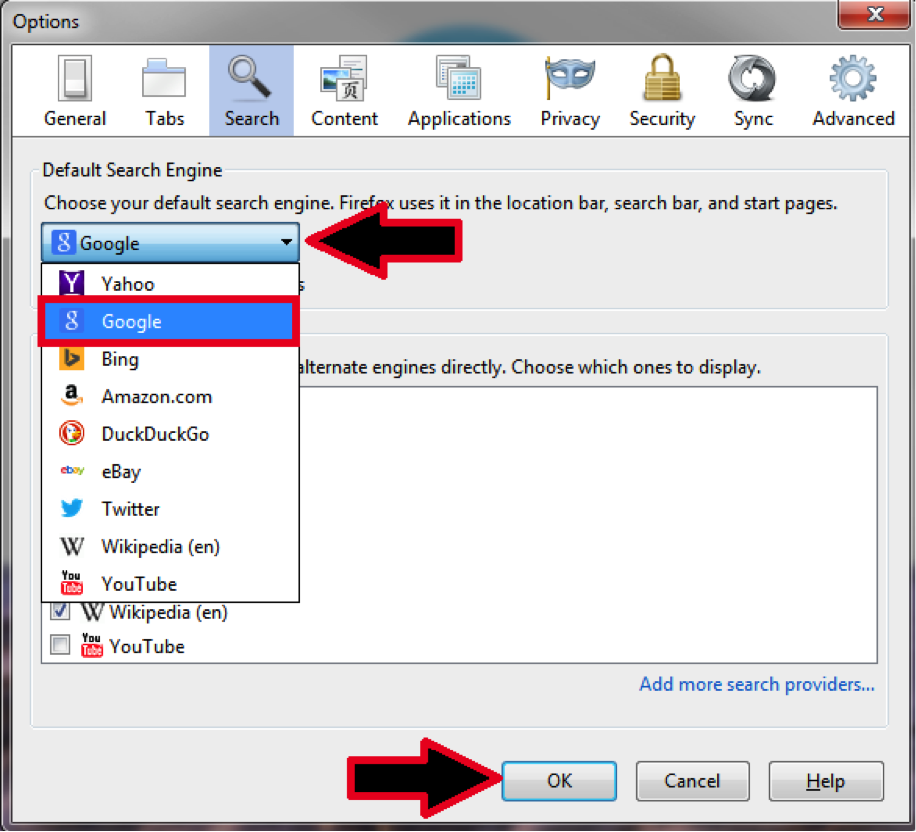
- Click the ok button at the bottom of options box. (see example above)
- If your preferred search is not in the list click on the bottom right side add more search providers (See example below)
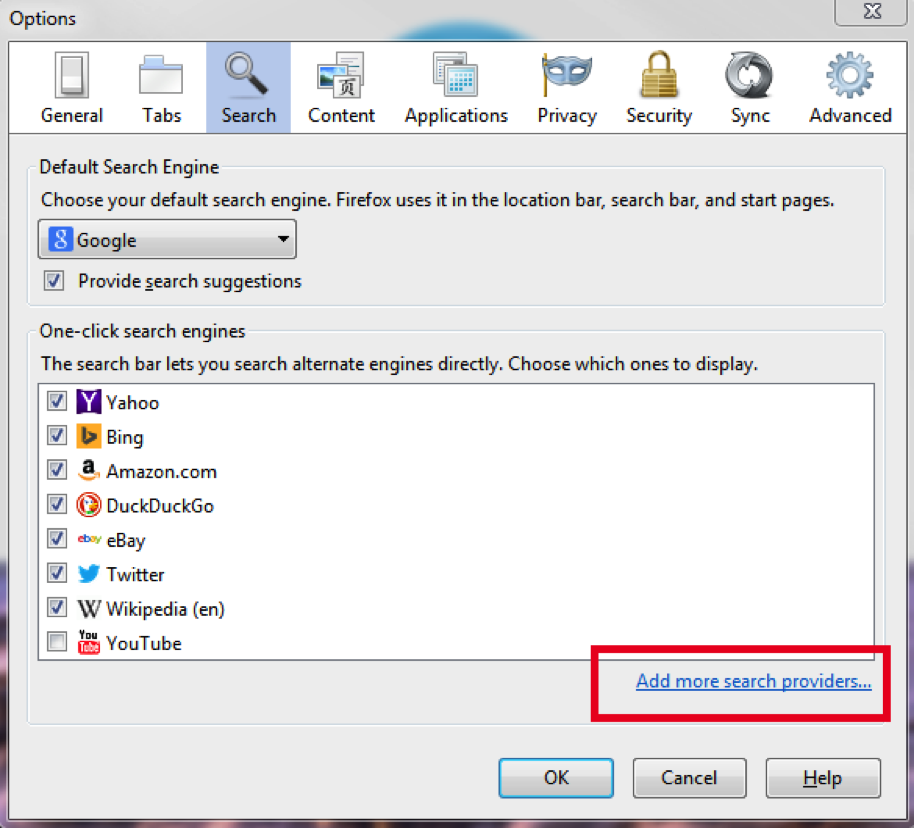
- This will open a new tab in Firefox that allows you to select different search provider. Once you find your preferred search provider click add it to Firefox (See example below)
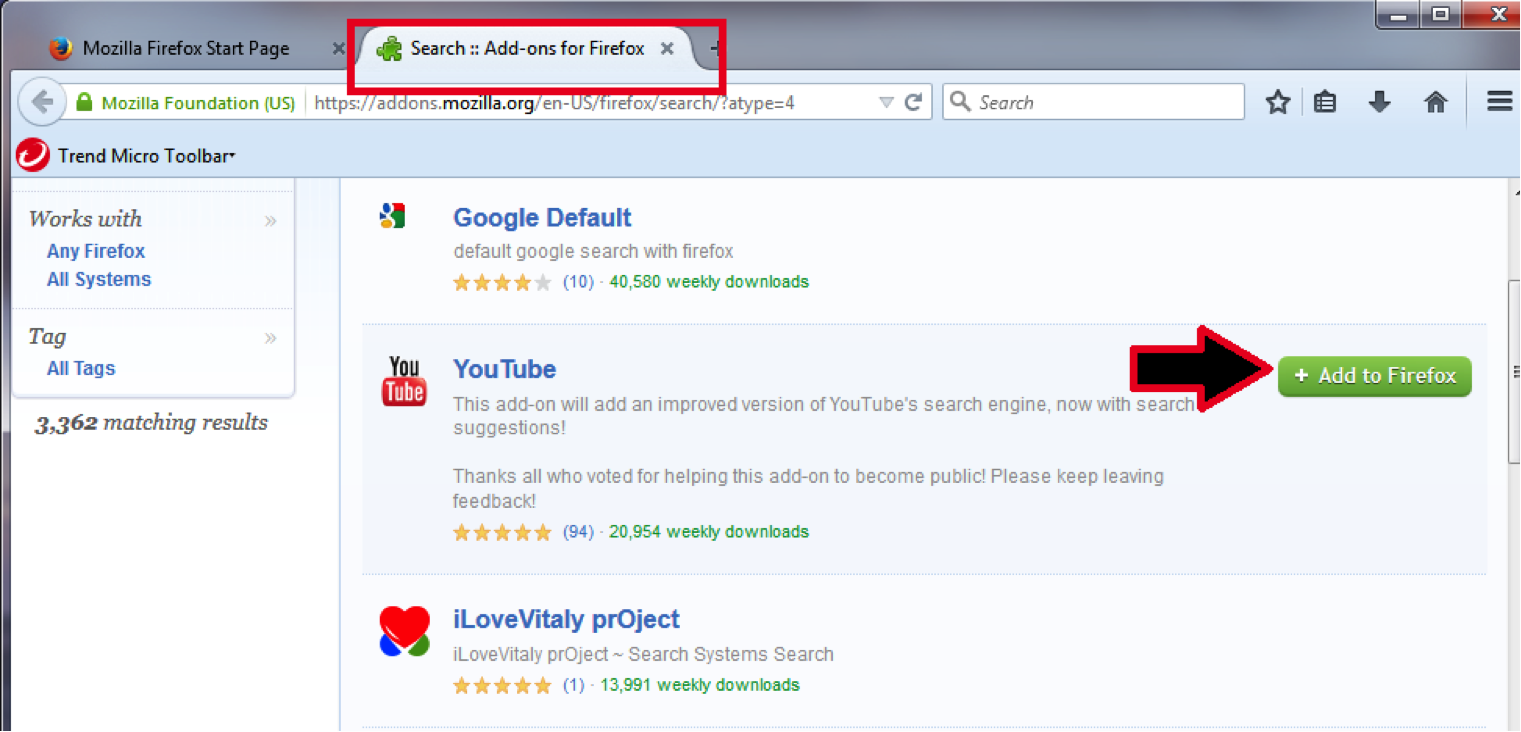
- Close tab and follow steps 1 through 5 above
Internet Explorer
- Open Internet Explorer
- Click on the menu button on the top right that looks like a gear and click on internet options (See example below)
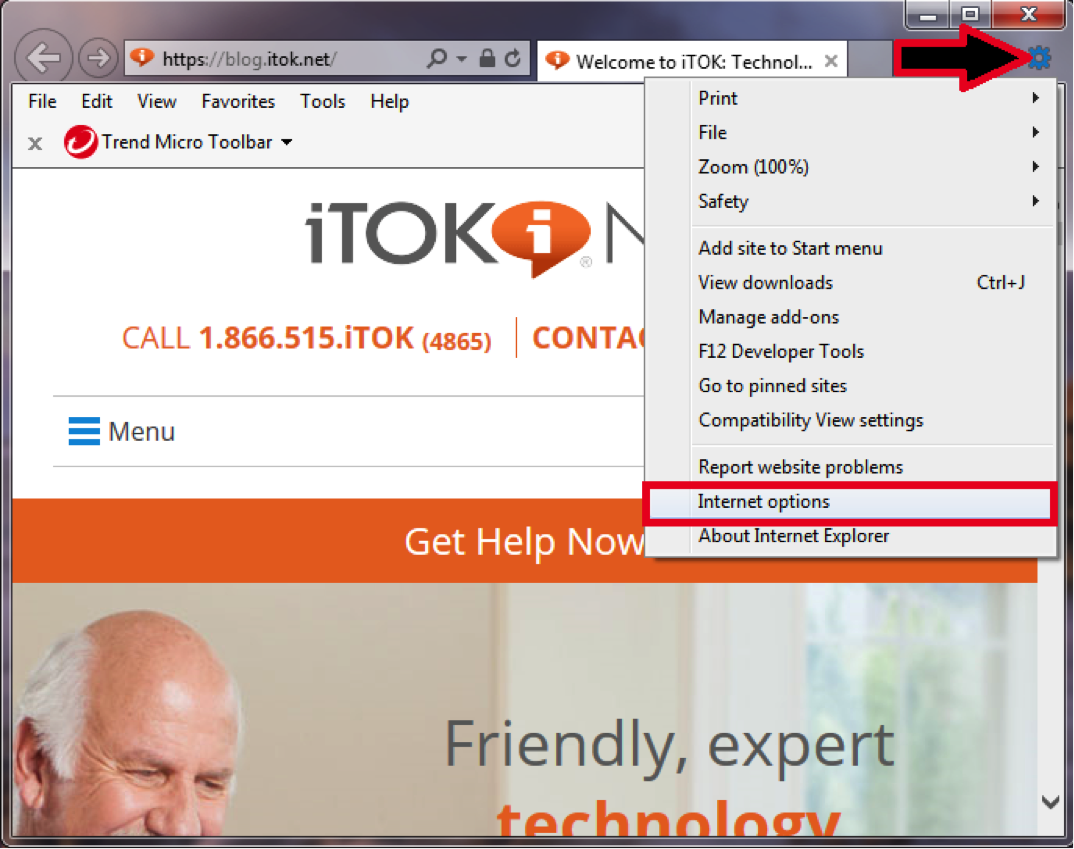
- An internet option box will open. Click on the programs tab at the top (See example below)
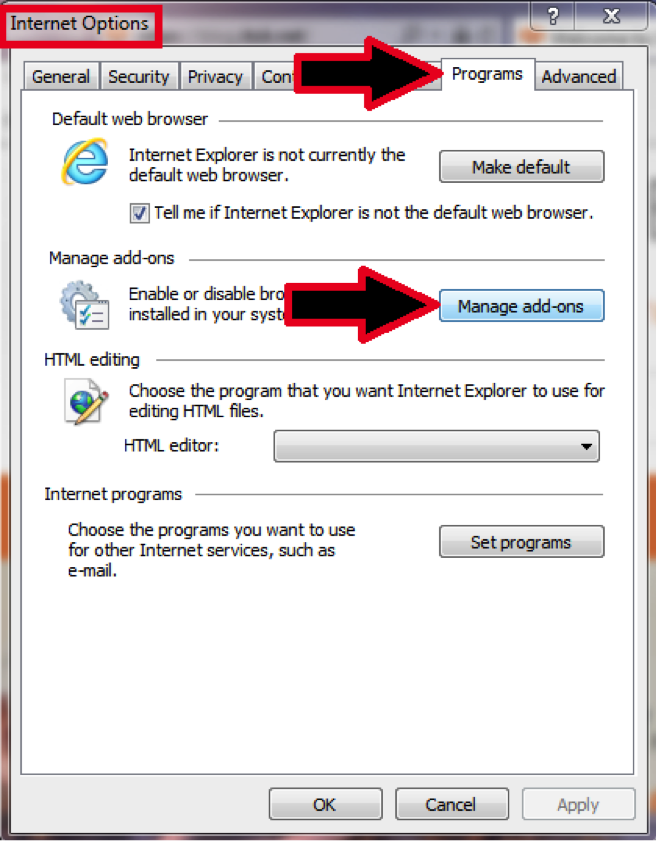
- Click on the button manage add-ons (See example above)
- This will open a manage add-ons box on the left side click on search providers (See example below)
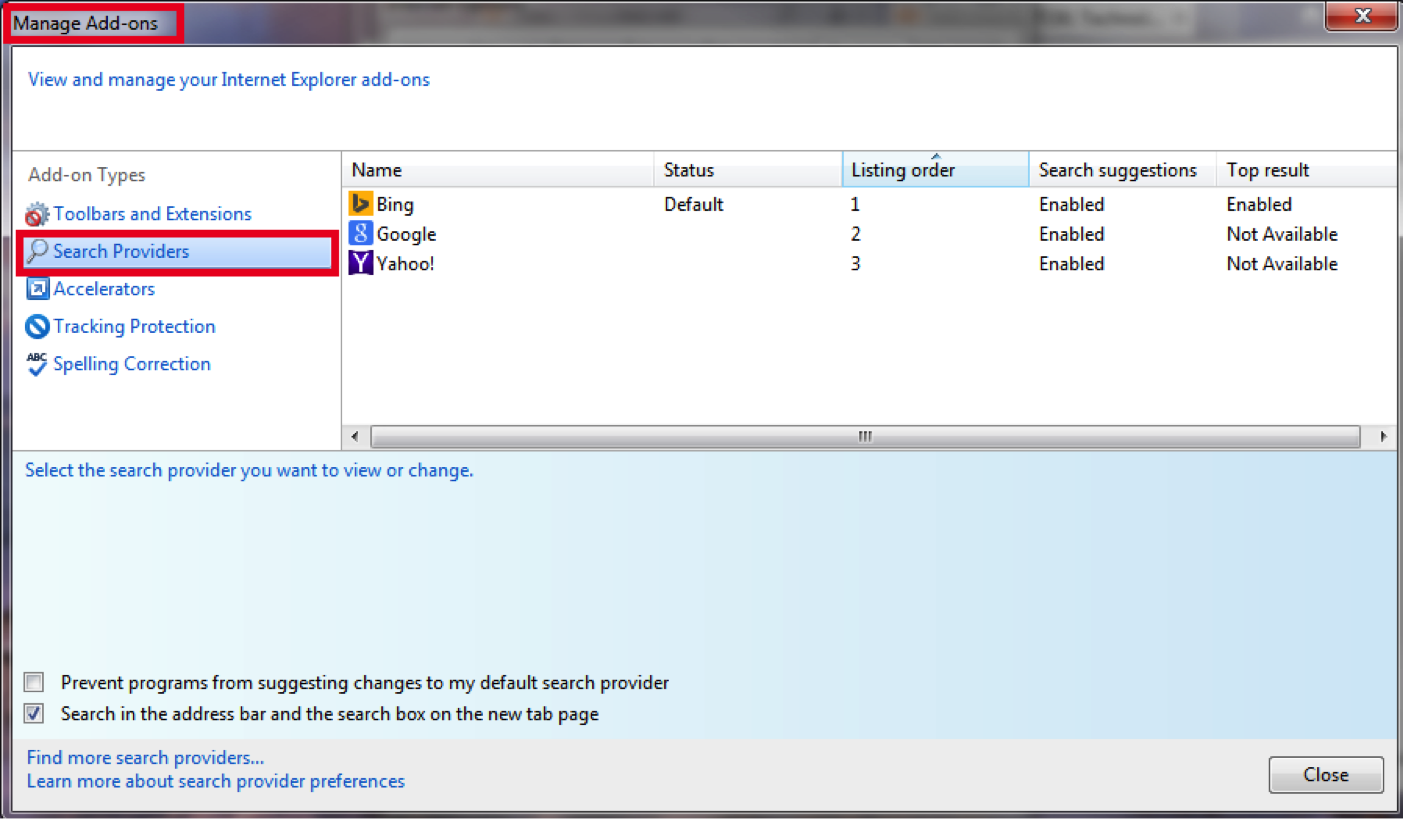
- Here you will see a list of search providers click on search provider wanted and then on the bottom right click on set as default and then click close (See example below)
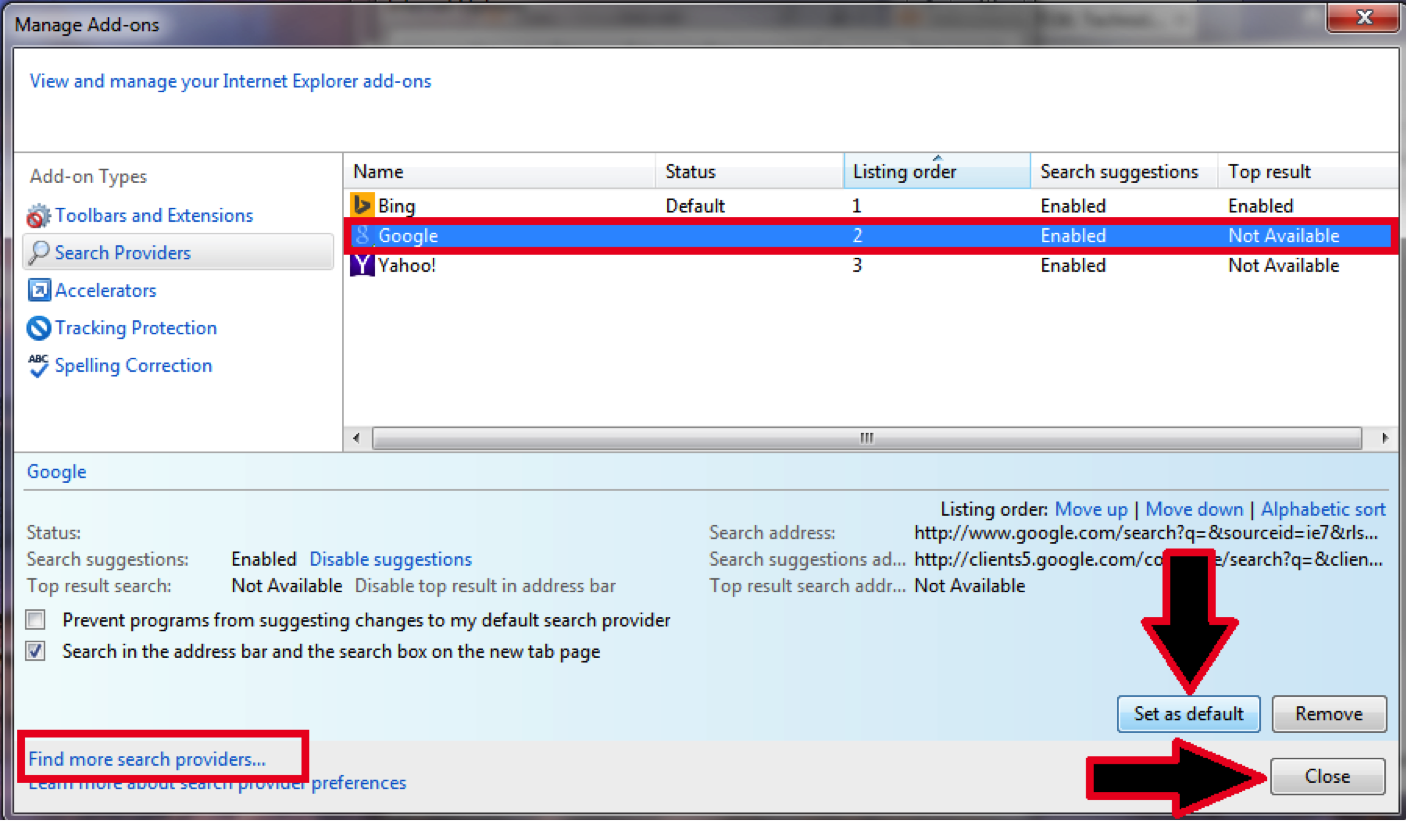
- If you don’t see your preferred search provider click on find more search providers on the bottom left (See example above)
- This will take you to web page that allows you to add another search provider select preferred search provider and install add on (See examples below)
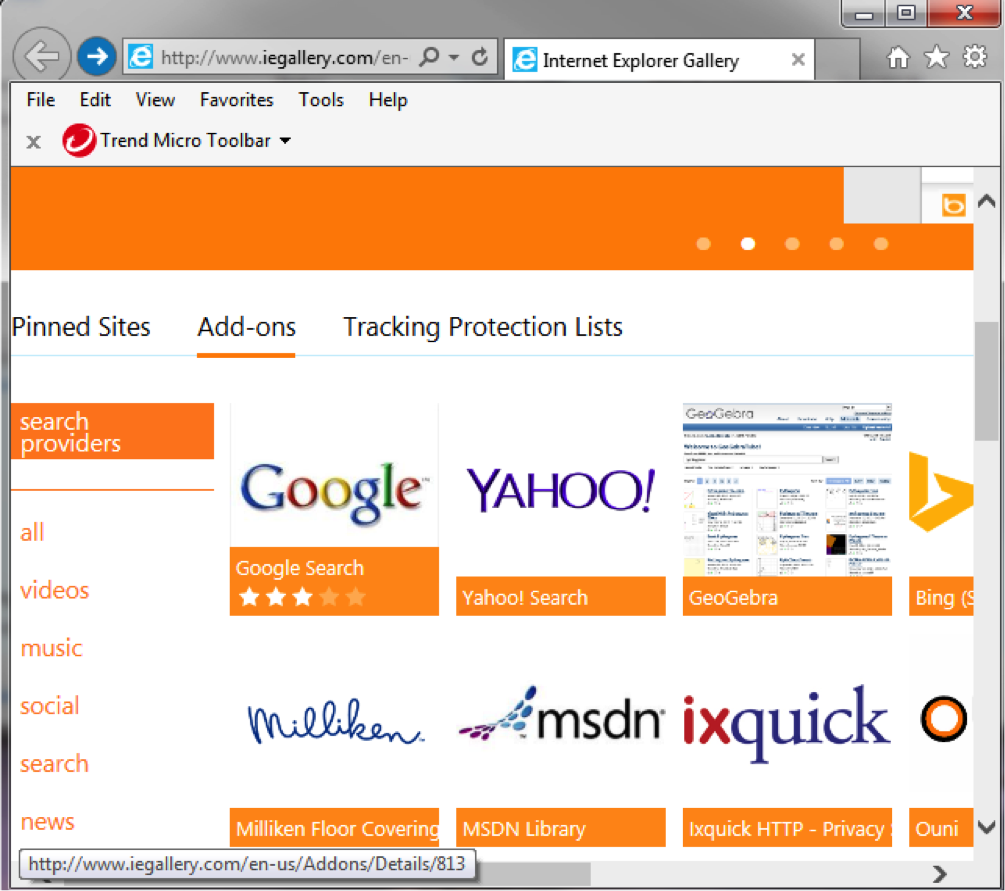
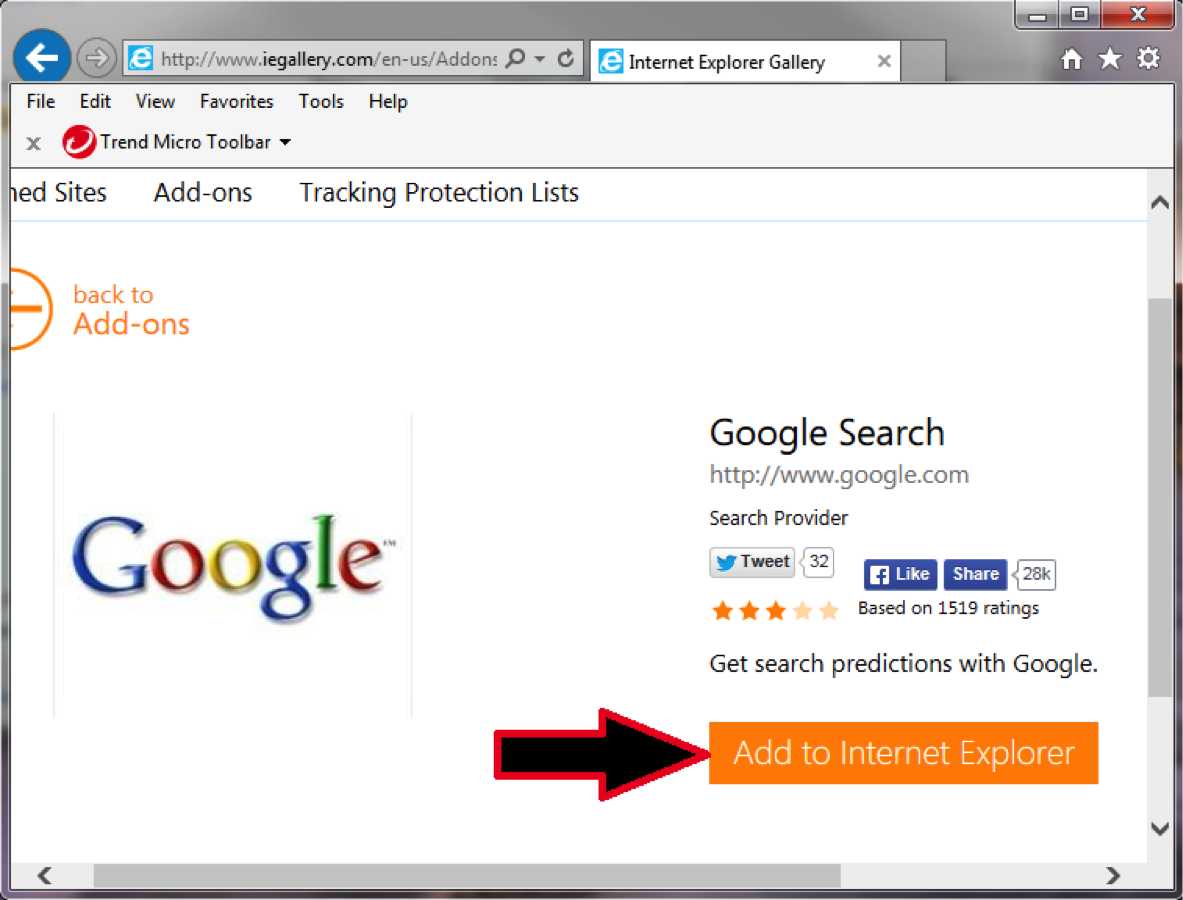
- Then repeat steps 1 through 6 above
Google Chrome
- Open Google Chrome
- Click on menu button on top right and select settings (See example below)
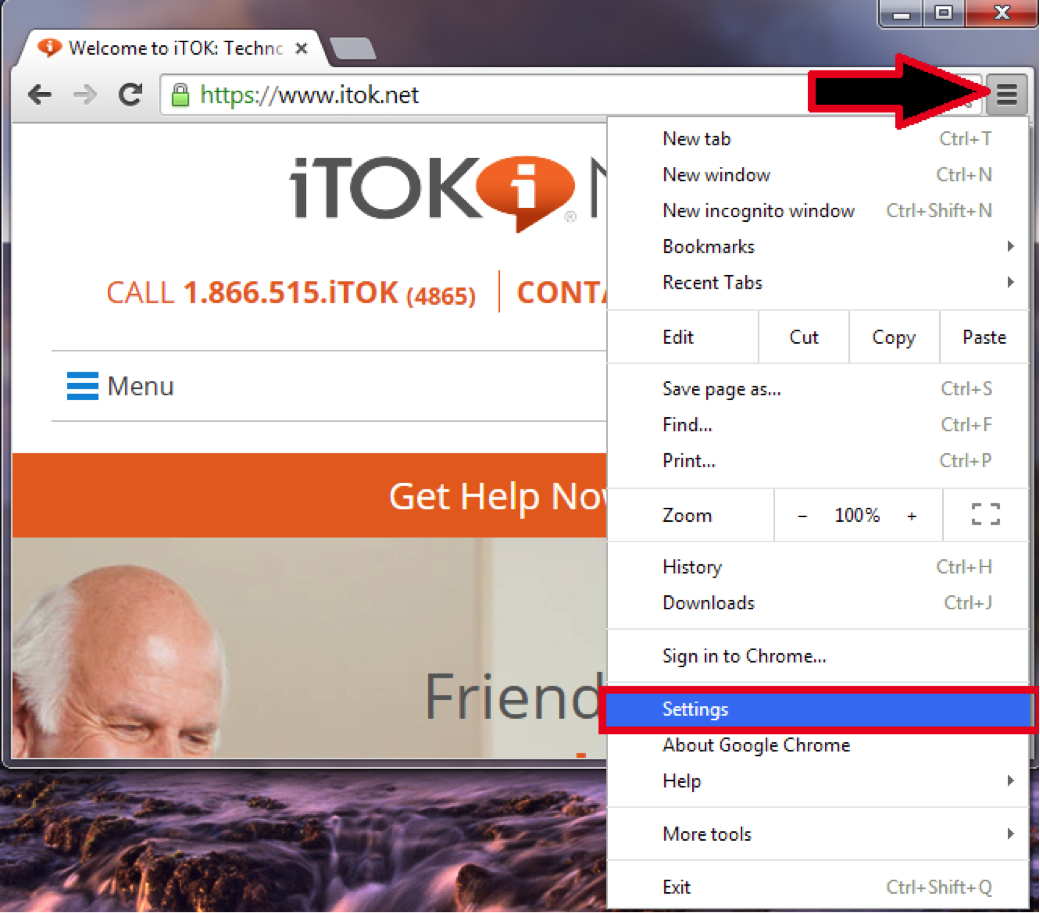
- This will open a settings page. Scroll down the setting page until you see the title Search. Click on the drop down box and select preferred search provider (See example below)
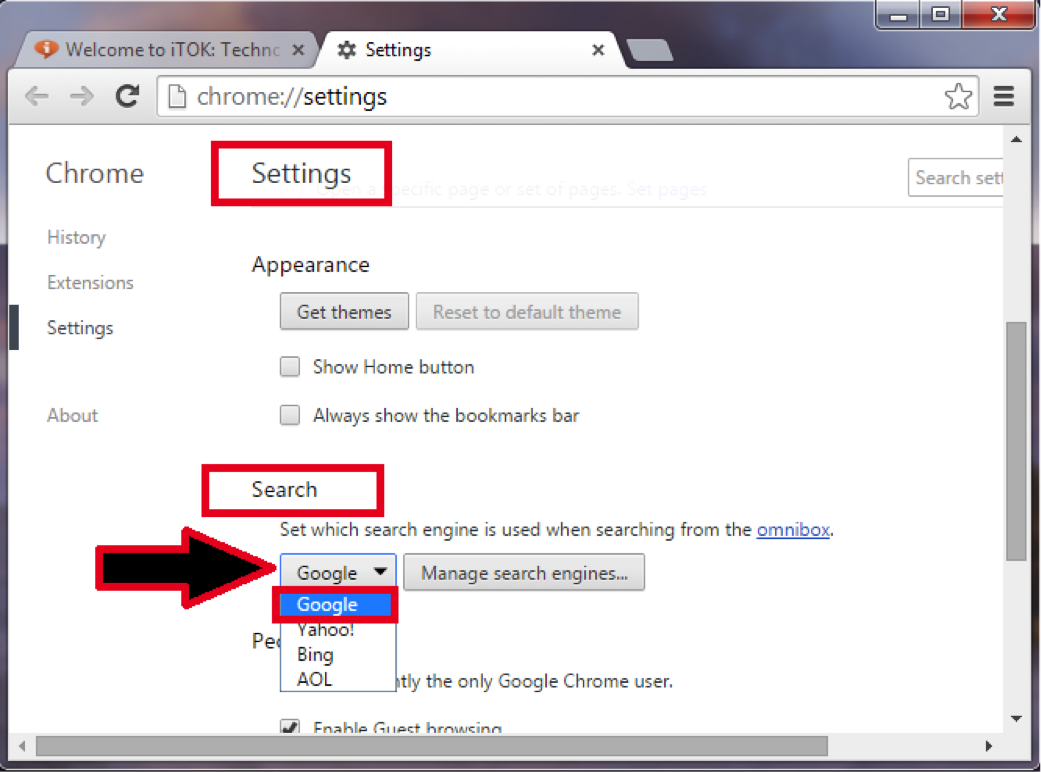
- If your preferred search engine is not on the list click on the manage search engine button (See example below)
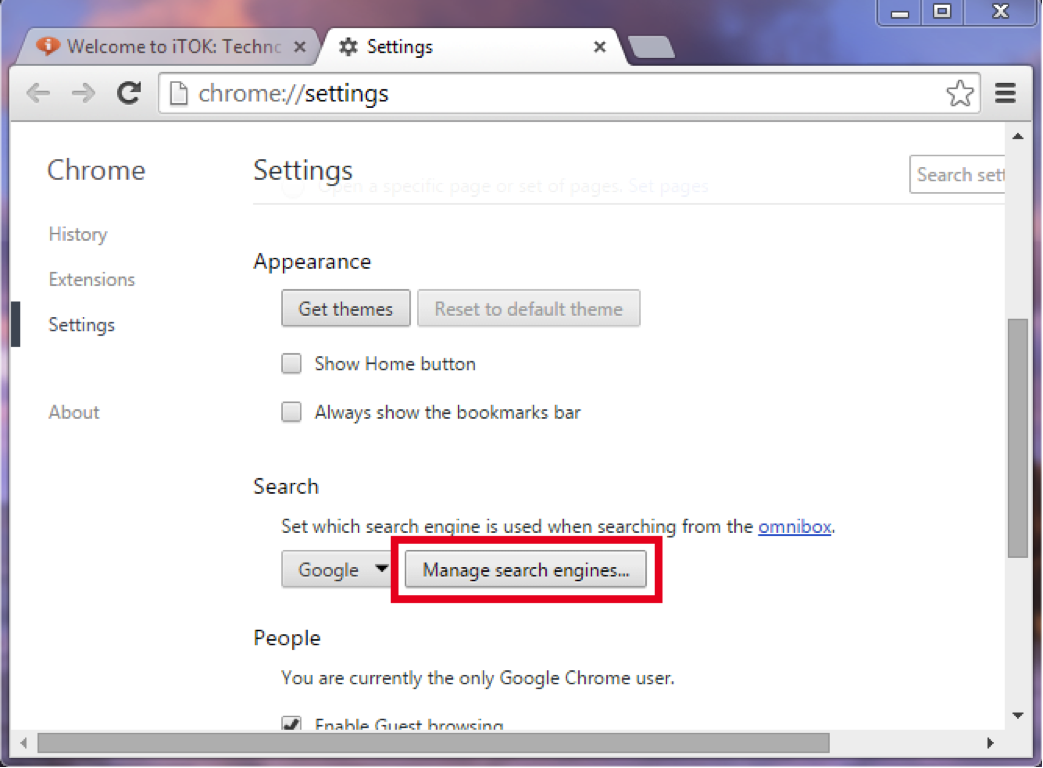
- This will bring you to a list of your search engines. At the bottom under other search engines type in the name of search engine and it’s web address (See example below)
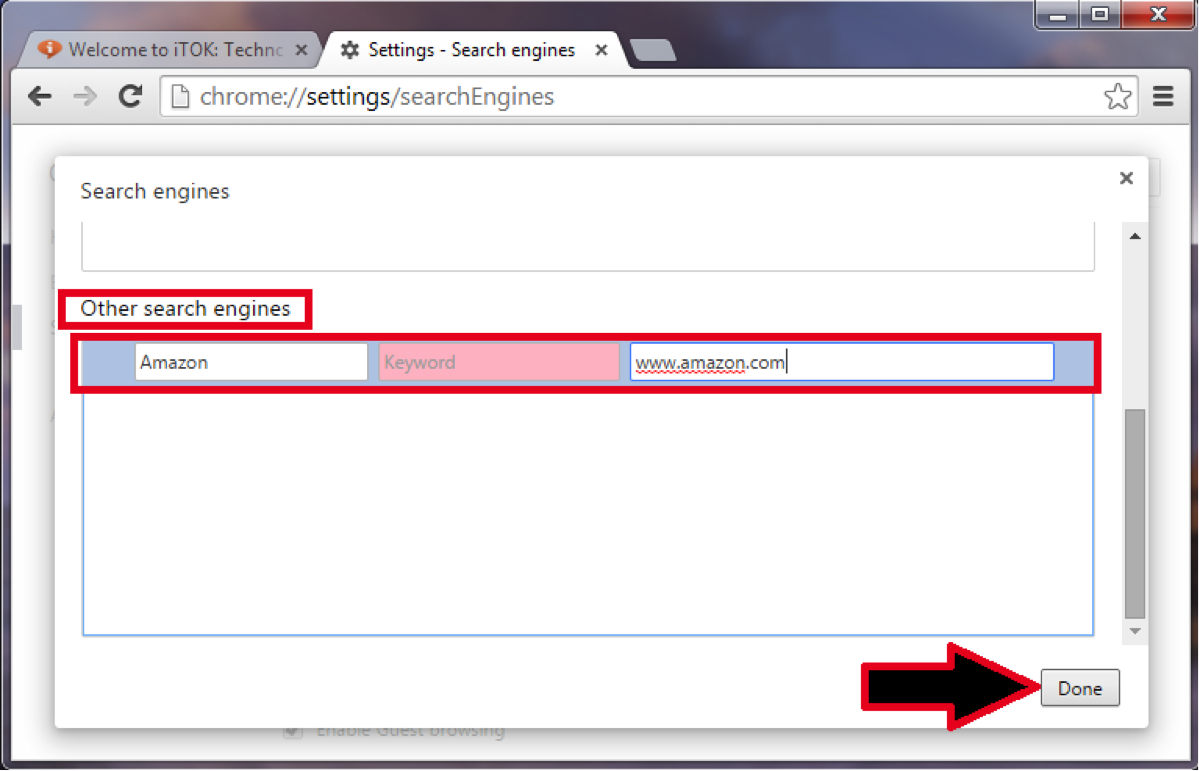
- Then click the done button and the search engine should be added to the list. Then follow step 3.

 Member Connect
Member Connect