Getting the Most from Your Mouse
The mouse is one of the most common computer tools, yet the majority of users use it only to point and click. The mouse can do so much more. Let's have a look at what the mouse can do for you.
Most computer users use a mouse every day. In fact, most computer users would not be able to navigate a computer without a mouse. In a previous post we explained how to save time and be more effective with Mac keyboard shortcuts and Windows keyboard shortcuts. The mouse is one of the most common computer tools, yet the majority of users use it only to point and click. The mouse can do so much more. Let's have a look at what the mouse can do for you.
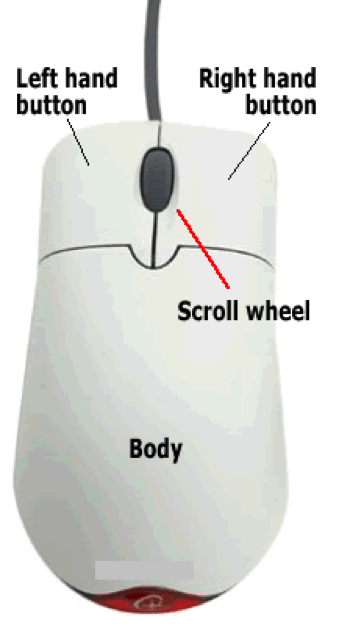
A typical PC mouse, with two buttons and a clickable scroll will.[/caption]
The Left Button
The left button is your primary button. Here are some typical uses for the clicking the left mouse button, as well as some nifty tricks.
- A word can be highlighted or selected by double left-clicking the word.
- A paragraph can be highlighted or selected by left-clicking the mouse three times on any word in the paragraph.
- Any amount of text can be highlighted or selected by left-clicking the mouse before the first word, then hold down shift key and left-click at the end of the desired text and release shift key.
- Left-click and hold to highlight or select a word, continuous sentence, paragraph, or page. You can highlight or select multiple sentences or paragraphs that are not connected. To do this, hold the control key down as you left-click to highlight and select; release your mouse to move to the next section of text, but keep holding the control key. As long as you're continually hold the control key down you can highlight or select separate text as many times as you want. Take a look at this example:

- Maximize any window by double left-clicking on the title bar. You can also restore down (make smaller) any window that is maximized by performing the same function.
- Minimize all open windows except the active window (the one you're presently working in) by left-clicking the title bar of the window; continue to hold it down while you shake your mouse left to right. You can also recall all the windows minimized by the same process.
- Most windows have an icon associated with that windows in the top left corner of the window, a window can be closed by double left clicking on that icon.
The Scroll Wheel
The scroll wheel between the two buttons on your mouse allows you to scroll very quickly through pages online, or through documents you are creating.
- Your scroll wheel can also be used as a button; press it down. and you'll hear it click.
- Open any link in a new tab by clicking on the link with the scroll wheel.
- Close any tab by clicking the scroll wheel on tab desired to be closed
- In most web browsers, you can move back and forward between pages by holding down the shift key while you scroll up or down with scroll wheel.
- Zoom out and in on a word document or webpage by holding down the control key and using the scroll wheel to scroll forward or backward.
The Right Button
- In most applications, right-clicking displays a contextual menu that is a shortcut to tasks like cut, copy, paste, open, print, etc.
- Depending on where you right clicked the option menu will be relevant to the context you're in. For example: when you right click on your desktop it gives you a menu that allows you to change your background, arrangement of files or change icons. When you right click in a word processor like Microsoft word, formatting options appear. When you're in a web browser and you highlight or select a word you can right click and google search the word.
- Holding the shift key while right-clicking can expand the contextual menu, offering some hidden options, like visiting your favorites or easily moving files.
These are just a few of my favorites mousing tricks. Remember, just about any mouse can be customized; you can often program your mouse to work in a particular way that is best for you. Some newer mice include more buttons and scroll wheels to offer even more potential functions. Of course, there is no reason to get a mouse with that much functionality if you're not planning to use it.
If you have a laptop, remember that most if not all of these tips and tricks also apply to a laptop's trackpad, where you use your fingers to move across the trackpad the way you move your mouse across a desktop. If you have a laptop and prefer to use a mouse, you can easily connect any USB mouse to your laptop and use it just like you would with a desktop.
Do you have a favorite trick you use with your mouse? Or do you have a question about mousing? Leave a comment below and let us know!

 Member Connect
Member Connect