How to Transfer Data from a Flash Drive
Flash drives drives are great for transferring data. There are only a few steps you need to take in order to upload your files onto the device.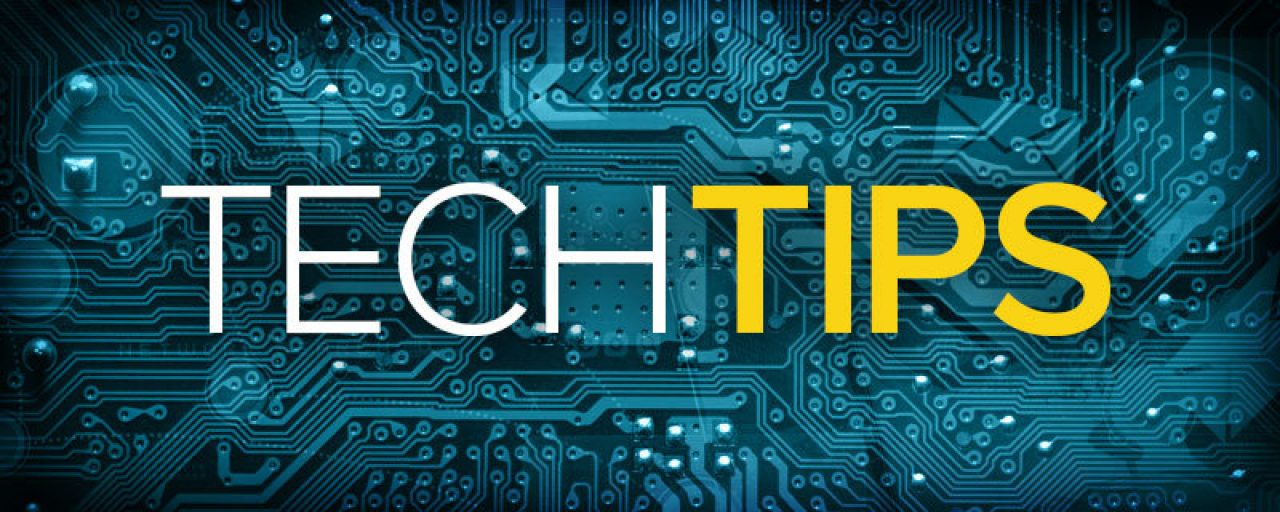
In response to our What Is a Flash Drive? post last month, Dan asked the following question:
I know how to plug in a flash drive, but what do I do after that to transfer data?
Flash drives drives are great for transferring data. I'll go through some steps that I hope will help you. Keep in mind there are several ways to do this, but I'll stick with the simplest for now. These directions are for a Windows PC; for a Mac, the process is just about the same. If it is a Mac you're using, let me know and will go over those steps as well. First plug in flash drive and follow direction below.
*Note: Sometimes after plugging in the flash drive it will open automatically if so you don't need to follow the first 4 steps
- Click on the Start menu.
- When start menu opens, click on My Computer.
- When you click on My Computer, a new window will open showing all your available drives, including your hard drive (usually labeled C). In this window you should see a removable disk drive marked with a letter like F.
- Click on the Removable Disk Drive. *Note: The Removable Disk Drive on your computer could have a different letter labeling it; that doesn't really matter. Look for the phrase "Removable Disk" to be sure you've got the right drive.
- When you double-click on the Removable Disk drive icon, it will launch a new window showing the files contained on your flash drive. Looking at the example below, you can see that I have a folder and two photo files on my flash drive.
- Click back on the Start menu and click on the location you want to place the new file: for example, My Documents, Pictures, or another personal folder. If you just want to transfer the file to your desktop, all you need to do is drag it to the desktop. I will use my personal file for the example.
- Clicking on your file's destination icon will launch a new window. You should now have two open windows on your screen.
- Select the file you want to transfer and don't let go of the mouse button for the following step. You'll notice that the file icon will move around when you move your mouse.
- Drag the file to the destination window and release your mouse button.
- The file is now in its new location. It's a copy, leaving the original intact on your flash drive.
Hopefully these steps will help you in transferring your files to the desired location. You can follow the same steps to transfer a file from your computer to a flash drive if you need to.
Thanks for the great question, Dan! I hope you continue to find our posts useful and informative.

 Member Connect
Member Connect