Tech Tips: Using Skype for Mac
Want a fast, easy way to make free phone calls over the Internet? You can't do better than Skype! Learn how to install Skype for Mac here.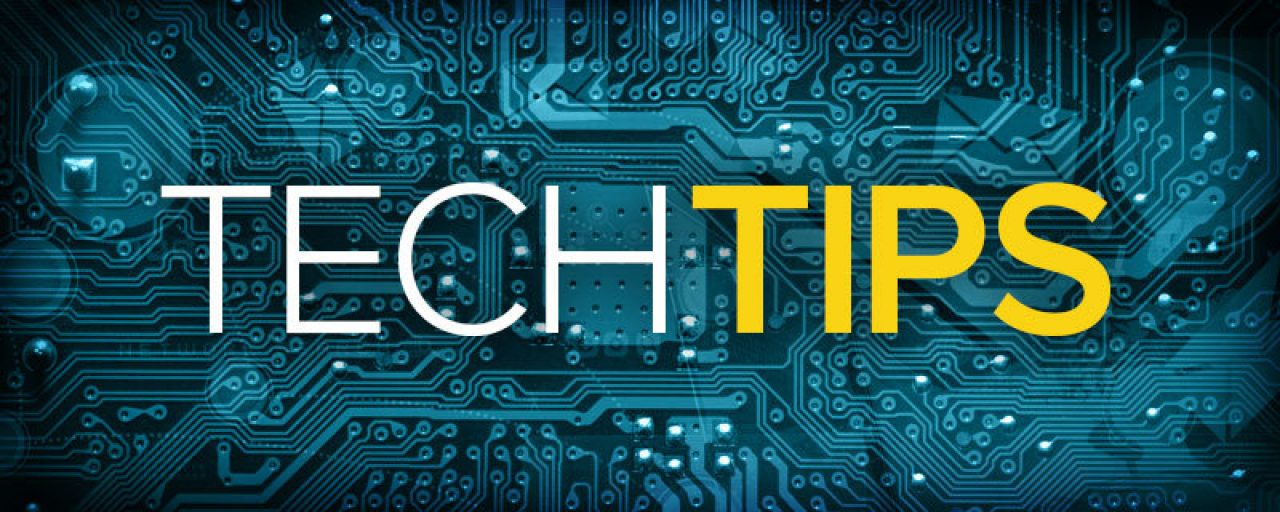
Skype is a software application that allows you to send instant messages, share files, and make video and voice calls over the Internet. The best part is that all these features are free. You can pay to upgrade your account to call mobile and landline phones worldwide and send text messages.
If you have family members or friends across the country, Skype is a great way to stay in touch and share information. I use it to talk to my sister who lives a few states away; I also use it to share files and communicate with co-workers just down the hall. There are so many great uses that there is no reason not to try it out!
To convince you, I compiled a list of 10 steps to get you started with Skype on your Mac.
To use Skype on a Mac computer, follow these simple steps:
1. Type skype.com in your Internet browser's address bar, and hit Enter. You'll be taken to the Skype homepage, where you can read about prices, support and downloads.
2. Click on the "Join Us" button in the top mid-right area of your screen. If you already have an account but haven't downloaded it to your computer, you can sign in and follow the download instructions below.
3. Create an account by filling out your name, profile information, username and password. Write your username and password down somewhere so you don't forget the information. You will need to use your username and password each time you log into Skype.
4. After you have created your account, you will be taken to your account page. Fill in the rest of your profile information.
5. Click on the "Downloads" tab in the middle top of the page. Select the device you want to use Skype on. You can download to multiple devices, so you're always connected. (I have Skype on my computer and my mobile phone, so I'm always notified if someone is calling or messaging me.)
6. For the moment, let's say we're downloading the application for Mac. Click on the "Get Skype for Mac" download button.
7. After clicking on the button, Skype will begin downloading, and a box like the one below will appear. Wait a few moments and then click "Save File." If you can't click it because it's grayed out, wait a little longer until the button is bold and then click it. This should complete the download process.
8. Once Skype is downloaded, it will appear in your downloads folder. Double-click the Skype installer; it will take a few moments to load. A window will appear with the Skype application and a shortcut to the Applications folder. Drag the Skype application onto the Applications shortcut and let go. This will install Skype in the Applications folder on your Mac.
9. Launch Skype from your applications folder, and sign in with your username and password. If you forget your username or password, click on the "Can't access your account" link. The link will take you to a page that asks for the email you used to register. After you type in your email, Skype will send you information on how to log into your account.
10. Once you have logged in, click on your Contacts tab. You may have some contacts already, if you have Mac contacts on your computer. If you want to add someone as a contact, click on the Add Contact button. You can type in a friend's actual name or username in the search bar.
You can use Skype to make domestic and international phone calls -- but keep in mind, you need to upgrade your account to do so, and the upgrade is not free. However, Skype's instant messaging and voice calls are fast and free. I would suggest asking your friend or family member to create their own Skype account, so you can call and talk over the Internet any time!

 Member Connect
Member Connect