Wordy Wednesday: Web Browser Jargon (Part 2)
Check out this list of definitions for important web browsing terminology, such as ISP, tabs, URL and toolbar.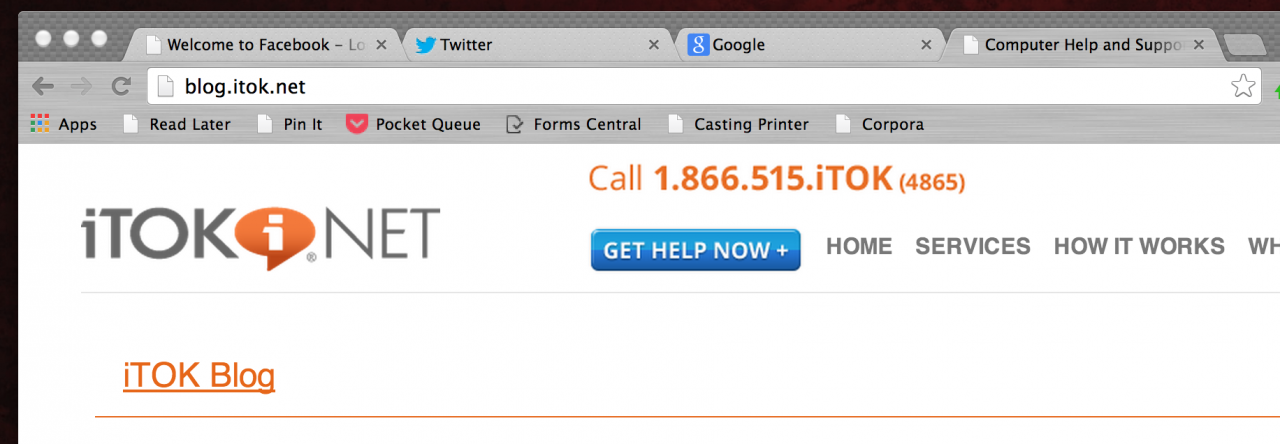

Last Wednesday we introduced you to some important web browsing terminology; here is part two of that list. Let us know in the comments if you have questions, or if you think there's a term we might have missed.
ISP An Internet Service Provider is more commonly referred to by the acronym ISP. That is the company or organization that plugs you into the vast Internet around the world. If your Internet is bundled with your cable, then the cable company is your ISP. If you use the Internet at your office, your employer has a contract with an ISP.
Search Box The Search Box is standard on most modern web browsers (see the Firefox toolbar illustration below). Instead of visiting the sites for Google, Yahoo!, or Bing to search for something, just enter your search phrase into this box at the top of your browser windowlook for the tiny little magnifying glasshit enter, and off you go. You use the Search Box when you don't a specific web address or URL (see below) or if you are looking for a variety of websites touching on a similar or related topic. Most browsers will now give you the option of searching right from the address bar.
Tabs Tabs (see the image above) give your browser the ability to load multiple web pages without opening a new window. Tabs look like almost like file folder tabs at the top of your browser window. To open a new tab, press Ctrl+T (Command+T on a Mac). You then will have a new tab where you can open a new web page and easily switch back and forth between your other tabs. You can either select a tab by clicking on it with your mouse, or by using keyboard shortcuts to scroll through your tabs. It's hugely helpful to be able to have several web pages tabbed open while searching online.
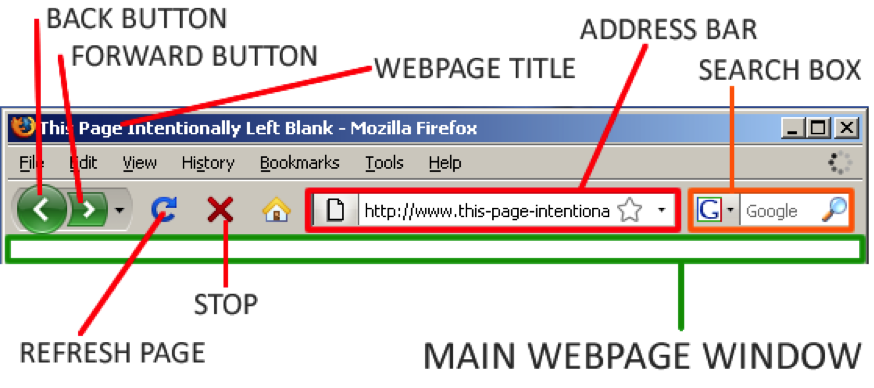
Toolbar A tool bar is a menu bar of buttons and input boxes at the top of your browser window. The toolbar in this example is the Navigational Toolbar. This standard Firefox toolbar includes the browsers back, forward, home and reload buttons, as well as the address box and search box (see the magnifying glass?).
URL URLs, or Uniform Resource Locators, are the web browser addresses of Internet pages and files. Think of it as an address. When you leave your home to go see a friend or shop for groceries, you leave one address and drive to another. Every website has a specific address on the web. The URL allows people to come to a specific location without having to wander around looking for it. You type the URL address into the address bar.
PRO TIP: This morning a friend emailed me a URL link about new movie coming out next month. In my email, the link looks like this:
http://trailers.apple.com/trai...
The address can be tricky to retype into the address bar of my browser. Here is a quicker, easier way to handle this situation:
1) Select the URL with your mouse everything from the first h to the last /.
2) Press Control and the letter C (Command and C on a Mac) to copy the URL to your computer's clipboard.
3) Open a new tab in your browser (Control T on a PC; Command T on a Mac).
4) Click the address bar at the top of your window.
5) Press Control V (Command V on a Mac). This will paste the URL into the address bar.
6) Hit enter, and you're on your way!
Sometimes URL addresses can be simple www.amazon.com but sometimes, like the URL link above, they can be more complicated. Getting even a single letter or symbol wrong will keep you from visiting the site you want to see. Copying and pasting URLs will save you a lot of time and hassle.
Try highlighting the link above and copying and pasting it into your address bar and see if it works for you. Which film does the link take you to? Let us know below how things worked out for you below.

 Member Connect
Member Connect