Become an iPad Pro with these Gestures!
Want to get the most from your iPad experience? These simple tricks use multiple-touch gestures to navigate your iPad like a pro. Try them yourself!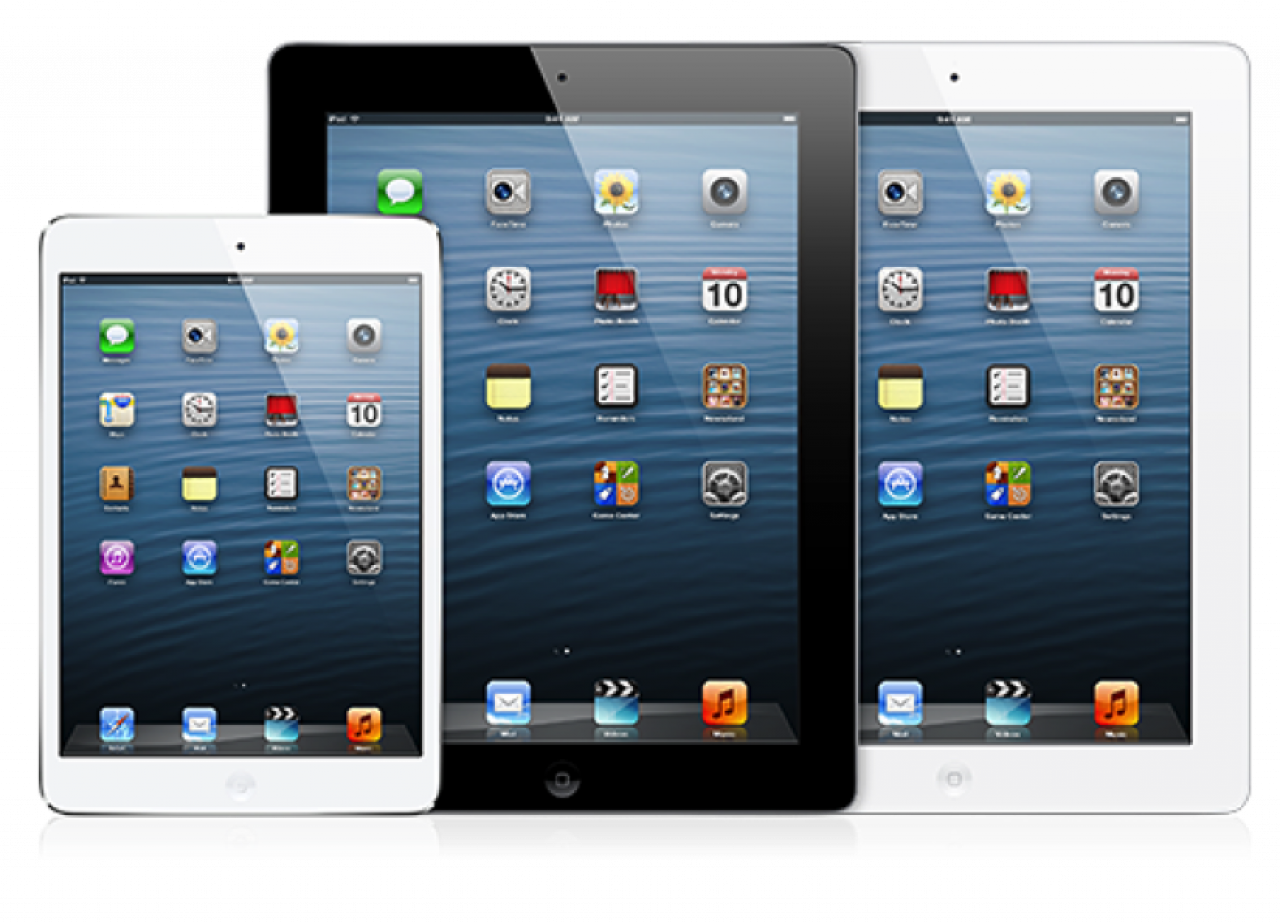
Did you just get a new iPad? Maybe you've had one for a while but don't use it as much as you'd like because you don't know it very well. To help you learn, here are a few useful iPad tricks that can help you get the most out of your tablet.
Switch programs: method one. To switch between programs you're working in, double tap the Home button (the round, indented button at the bottom center of the iPad) and the multi-tasking bar will appear, showing all the apps you've recently opened, as well as those running in the background. Just tap on an app to switch!
Switch programs: method two. Take four fingers, hold, and slide up on any screen. Slide back down with all four fingers to close the mulit-tasking bar.
Switch programs: method three. Take four fingers, hold, and slide across on any screen. The next running app will appear just like sliding between pictures in a slide show. Slide back across with all four fingers to go back to the original app.
Turn off apps running in the background. Take four fingers and slide up on the screen to see the multi-tasking bar (or double click the Home button). Next, hold your finger down on any app until they shake, and a red circle will appear with a white line. Let go of the app and tap on the red circle to turn it off.
If you've installed iOS7 or above on your iPad, all your open apps will appear in a row. Put a finger on the app you want to close, and simply slide up until the app glides out of view.
You should clear all the apps from your multi-tasking bar every once in a while to keep your iPad running at its peak. Too many background apps will drain battery and resources.
Get back to the Home screen without using the Home Button. Place your four fingers and thumb on the screen and pinch them together. The app you're using will shrink down until it disappears, leaving you back on your Home screen.
Taking screenshots on the iPad. Hold both the Power and Home buttons down at the same time. You will hear a click and see a quick flash on the screen. The screenshot is saved to your Photos app.
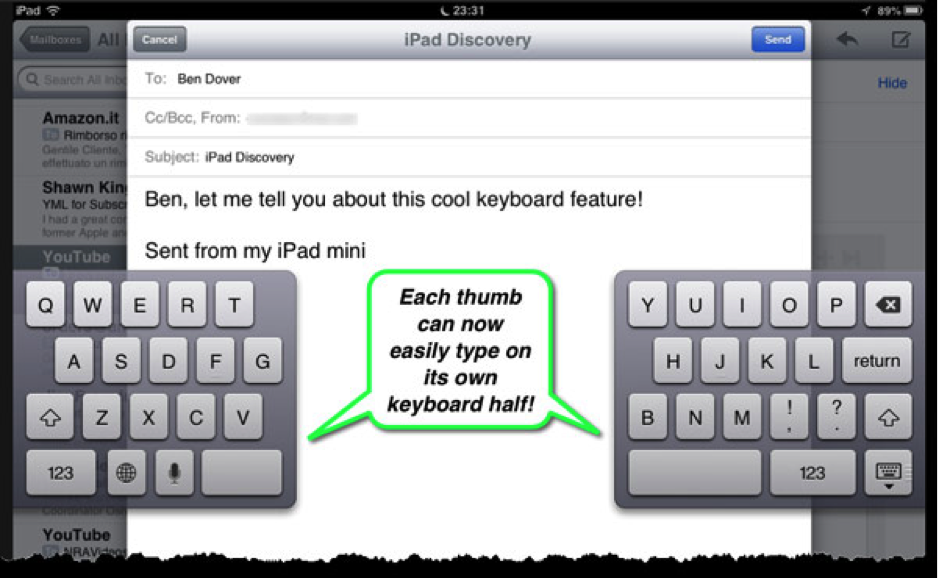 The onscreen keyboard of the iPad can split into two parts, to give your thumbs easy access.
The onscreen keyboard of the iPad can split into two parts, to give your thumbs easy access.Split the keyboard. Take one finger from each hand and swipe outwards from the middle of the keyboard, in each direction. This will split the keyboard, making it easier to type while holding the iPad in portrait mode. To merge the split keyboard back into one, swipe two fingers, one on each side, moving both toward the middle. You can also hold down on the keyboard button, which will bring up a menu with these options.
Force laggy or frozen apps to close. An iPad is an extraordinarily thin computer. Sometimes, just like on your computer, apps will behave poorly and freeze your tablet. Press and hold the sleep/wake button until "Slide to power off" appears. Then, hold down the Home button for six seconds. This will close the app and return you to the Home screen.
Clear cookies. In Apple's web browser, Safari, the data stored as you surf the Web is called "cookies." Cookies can be handy, helping to remember sites you've visited recently. However, a build-up of cookies can slow your iPad down, just like they can on your laptop or desktop computer. Cookies are tiny files that don't take up much space at all... until they build up over time. Every once in a while, you should clear the cookies out of your browser and start fresh. Go to Safari's settings menu and choose "Clear cookies." You can also clear your browsing history here if you want Safari to forget the websites you've visited.
Save an image in Safari. If you're using Safari to surf the Web and want to save an image, tap and hold your finger on the image and a secondary menu will appear, much like the menu on your home PC when you right-click an image. Select "Save image" from the list of options.
These are just some of the simple tricks you can use to get more useful mileage out of your iPad! Try them out today to impress your family with your newfound tech savvy.

 Member Connect
Member Connect